Для просмотра истории по заданию:
1. Зайдите в модуль Контроль, представления Задания от Вас | Задания Вам | Выполненные задания| Задания подчиненных, вкладка История по заданиям.
2. Нажмите кнопку [История задания] или выполните двойной клик левой кнопкой компьютерной мыши. Откроется окно Детали задания. На верхней панели отображается информация по заданию, на нижней - чат для обсуждения задания.
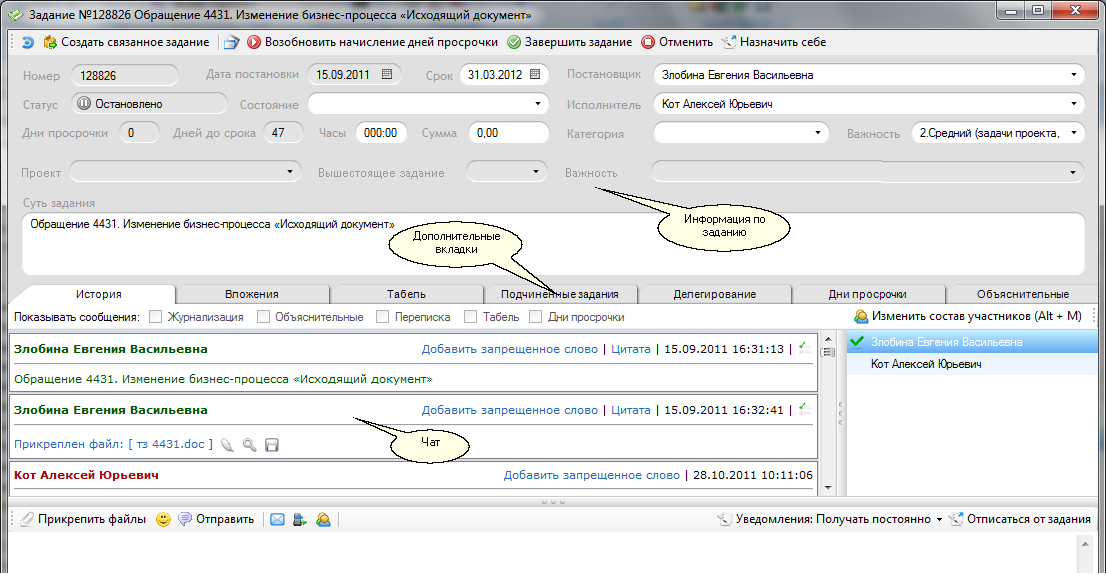
3. На панели информации по исходящему заданию есть возможность:
•Изменить срок выполнения задания
•Остановить начисление дней просрочки.
Нажмите кнопку [Остановить начисление дней просрочки]. Это гарантирует, что после истечения сроков выполнения задания начисление дней просрочки производится не будет. Если Вам нужно возобновить начисление дней просрочки - нажмите кнопку [Возобновить начисление дней просрочки]
•Закрыть задание
Нажмите кнопку [Завершить задание]. После этого задание будет считаться выполненным и будет отображаться в представлении "Выполненные задания".
•"Провалиться" по ссылке в вышестоящее задание (если оно есть)
4. Информация обо всех изменениях параметров задания, удалении дней просрочки, прикрепления объяснительной отобразится в истории задания:

5. На панели информации по заданию работают гиперссылки на внутреннюю систему электронного документооборота:
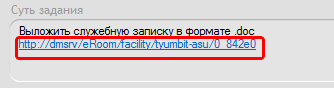
6. Версионность. Позволяет сохранять все версии документа.
Как пользоваться:
Прикрепленные файлы, для которых доступен режим версионности, отмечены особым значком. Список расширений таких файлов : '.doc', .docx', 'xls', 'xlsx', 'png', '.txt', '.jpg'.
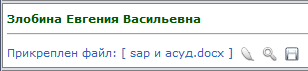
•Редактирование. Чтобы открыть файл для редактирования, нужно кликнуть по кнопке ![]() . Файл откроется, внесите изменения, сохраните и закройте файл. После закрытия файла (если были внесены изменения) требуется написать комментарий к этим изменениям и нажать "ОК".
. Файл откроется, внесите изменения, сохраните и закройте файл. После закрытия файла (если были внесены изменения) требуется написать комментарий к этим изменениям и нажать "ОК".
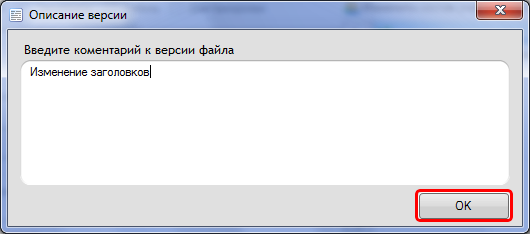
После сохранения новой версии файла, об этом делается запись в Истории:

•Просмотр. Чтобы открыть файл просто для просмотра, нужно кликнуть по названию левой кнопкой.
•Просмотр версий. Для просмотра истории изменения конкретного файла (версий файлов) необходимо нажать на значок ![]() . Откроется окно с таблицей, в которой к каждой версии файла записаны дата модификации, пользователь и описание. При двойном клике по строке таблицы, файл откроется для просмотра.
. Откроется окно с таблицей, в которой к каждой версии файла записаны дата модификации, пользователь и описание. При двойном клике по строке таблицы, файл откроется для просмотра.
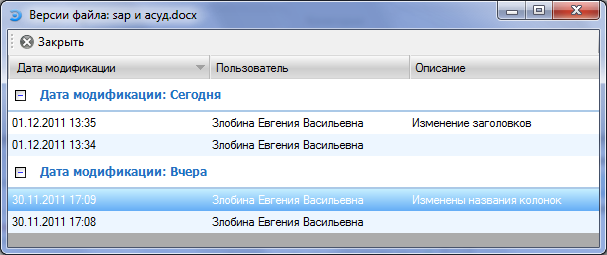
•Сохранение файла. Чтобы сохранить файл к себе на компьютер нажмите на значок ![]() . Откроется стандартное окно сохранения файлов, выберите нужную папку и нажмите [Сохранить].
. Откроется стандартное окно сохранения файлов, выберите нужную папку и нажмите [Сохранить].
См. также:
•Напоминания об остановленных, но незавершенных заданиях