Создание нового задания:
1. Зайдите в модуль Контроль, нажмите на кнопку [Создать]. Либо нажмите на значке ЭСКИЗа в трее правой кнопкой мыши и выберите [Создать задание].
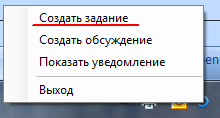
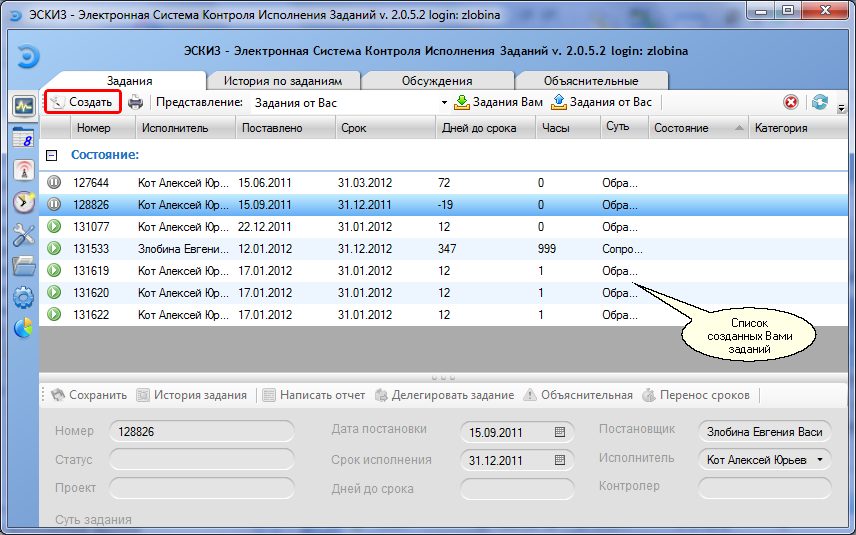
3. В появившемся окне "Создание задания" заполните следующие поля:
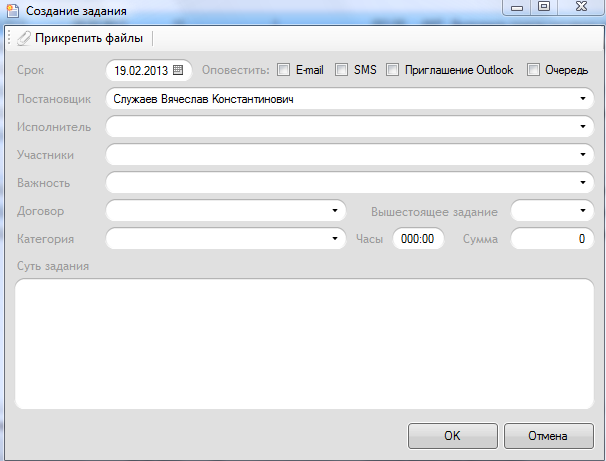
•Срок исполнения - вводится с клавиатуры или с помощью выпадающего календаря.
•Часы - количество часов и минут, необходимых для выполнения данной работы. Введите их с клавиатуры. Минимальное значение 1 минута.
Поле "Часы" допускает нулевое значение и в историю после создания задания автоматически встает комментарий "Необходимо предоставить постановщику оценку трудоемкости выполнения задания"
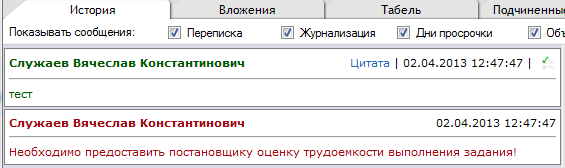
•Исполнитель - выбор одного или нескольких сотрудников из выпадающего списка. (Поле обязательно для заполнения)
•Участники - выбор одного или нескольких сотрудников из выпадающего списка.Участники приглашаются в созданное задание. Заполняется автоматически всеми участниками родительского задания, при создании подчиненного.
•Важность - выбор из выпадающего списка. Приоритет заданий.У заданий с высоким приоритетом нельзя переносить сроки, со средним - один раз, с низким - 2 раза.
•Договор - выбор из выпадающего списка договоров. Данное поле используется для привязки задания к договору. Список договоров заполняется средствами интеграции системы ЭСКИЗ и "Галактика ERP". Из системы "Галактика ERP" выгружается информация из каталога договоров. По умолчанию редактировать список договоров может администратор системы ЭСКИЗ и ответственный за договор в системе "Галактика ERP", который выгружается из договора.
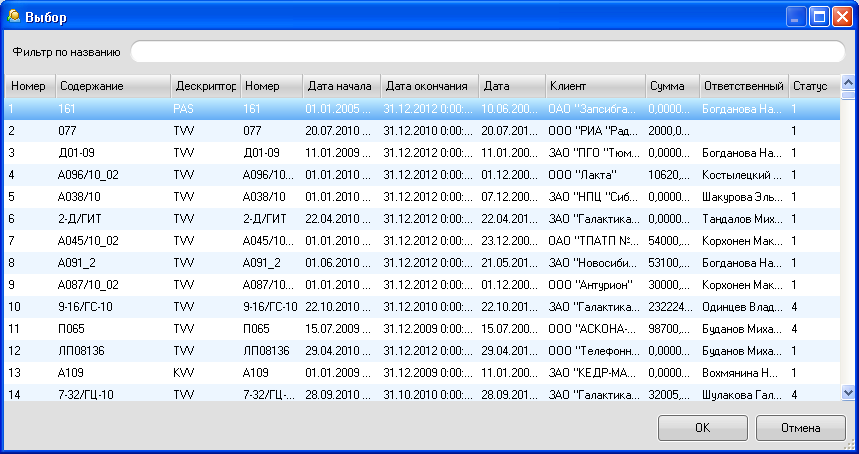
•Категория - выбор из выпадающего списка категорий заданий. Данное поля используется для отслеживания количества изменений и количества ошибок по проекту/заданию.
•Сумма - введите с клавиатуры сумму для выполнения данного задания. Минимальное значение 0.
•Суть задания - введите с клавиатуры содержание работ.
•Оповестить - выберите способ оповещения: на SMS, Приглашение Outlook, E-mail.
•Очередь - для включения задания в очередь заданий исполнителя. Задание в очереди можно двигать (вверх по очереди, вниз по очереди, в начало, в конец). Задание можно удалить из очереди.
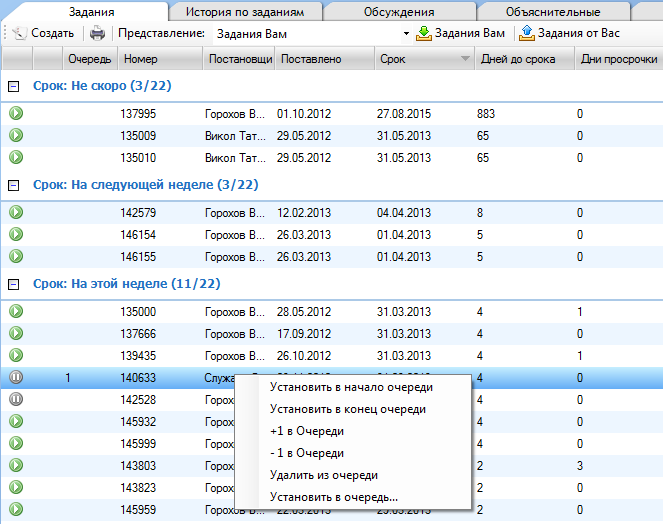
При установке задания в очередь, всплывает окно, в котором можно указать очередь для текущего задания.
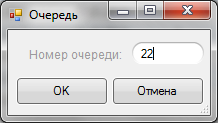
4. Если необходимо, прикрепите файлы.
5. Нажмите кнопку [OK].
См. также:
•Редактирование исходящих заданий